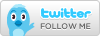4 ways to speed up your PC
Buying a Computer
Before beginning your search for your new computer:
- Decide if you want a desktop PC or notebook/laptop PC. Desktop PCs can be more powerful but notebook PCs are portable
- Decide how much approximately you want to spend
- Decide what you will be using the PC for. You won't need a particularly powerful system if you're only going to browse the Web and send e-mails
- Read some computer buying advice magazines such as What PC?, PC Advisor and Personal Computer World
-Talk to friends, relatives and colleagues about what make of PC they use, where they bought it and their experiences, this provides you a good idea before you start your own research.
Where To Buy From
Main street stores may seem the most obvious place for first-time PC buyers but although they do offer some advantages (such as being able to see and touch example PCs and get an idea of the size of the screen) they are not always good value and you may find yourself spending more than you need to.
Often the sales person will also try to sell you warranty packages. These may provide some peace of mind, including things like health checks and repairs, but if you look after your PC and keep your security software up-to-date, you will most likely never use the service and will have paid a lot of extra money for nothing.
You could try small local computer shops who can often put together a PC package to suit your exact needs, though you may find the price a lot higher than the standard packages offered by high-street stores. For first-time buyers a standard package often seems far simpler than trying to figure out the specific types of components you need.
Buying online is another option; if you decide to buy online then begin the process of searching for online stores and comparing packages and prices. As with any large purchase you make, you will want to be cautious and have all the facts in front of you before you make a decision.
What to look for
Often when reading about PC packages you will be confronted with a huge list of specifications which will mean nothing to you if you don't have much knowledge of computer hardware. Some companies may try to confuse you with technical details, hoping that by mentioning large enough numbers you will think the PC is better than it really is.
Computer specifications change all the time, and your needs will determine what size or speed components are appropriate for you. The following is a general guide with some tips on what to look for.
Desktop or Notebook
the type of PC you need will depend on how powerful you need your machine to be and whether you want to be able to do work on the move. Desktop PCs are usually more powerful than notebook/laptop PCs for the same price, but the latter have the advantage of being portable and taking up much less space.
 Monitor - it is important to check this is mentioned as although this may seem like an essential part of a desktop PC system, some packages may not include one. TFT (Flat Panel) monitors are common nowadays because of how thin they are compared to the old bulky CRT monitors. When buying a monitor you want the highest resolution, which will give a more detailed and sharper picture. A resolution of 1280x1024 should be fine for most users. Response time is also important - the lower the number, the better.
Monitor - it is important to check this is mentioned as although this may seem like an essential part of a desktop PC system, some packages may not include one. TFT (Flat Panel) monitors are common nowadays because of how thin they are compared to the old bulky CRT monitors. When buying a monitor you want the highest resolution, which will give a more detailed and sharper picture. A resolution of 1280x1024 should be fine for most users. Response time is also important - the lower the number, the better. Tower - the shell of the desktop PC contains all the components which make your system work including the processor, memory and Hard Disk. You should check how many USB ports are included, as you will need one for each peripheral you connect such as scanners and printers.
Tower - the shell of the desktop PC contains all the components which make your system work including the processor, memory and Hard Disk. You should check how many USB ports are included, as you will need one for each peripheral you connect such as scanners and printers.
Keyboard and Mouse - all desktop PCs should include these and there is often little difference between the various models. One thing to note is that some have more than just the left and right buttons on the Mouse - they often also include a Wheel in the center which can be a useful addition. Nowadays you can also get wireless keyboards and mice. If you want to use a mouse with your notebook PC you may need to buy it separately, as many notebooks use a touch pad system instead of a mouse.
 Processor - the heart of your PC, this is the engine that powers your computer and processes all the instructions it is given, therefore you want it to be as fast as possible. The higher the processor speed (in Ghz) the faster your PC should be. Dual-core, core 2 duo, Core 2 Quad and latest technology now offers even greater speed. Example of brands are Intel Pentium or Celeron, and AMD Athlon or Sempron.
Processor - the heart of your PC, this is the engine that powers your computer and processes all the instructions it is given, therefore you want it to be as fast as possible. The higher the processor speed (in Ghz) the faster your PC should be. Dual-core, core 2 duo, Core 2 Quad and latest technology now offers even greater speed. Example of brands are Intel Pentium or Celeron, and AMD Athlon or Sempron. RAM - the temporary memory the computer uses to do its calculations. The more RAM you have, the faster and more efficient your programs will run. Look for at least 2 - 4 GB of RAM.
RAM - the temporary memory the computer uses to do its calculations. The more RAM you have, the faster and more efficient your programs will run. Look for at least 2 - 4 GB of RAM. Hard Drive - where all your programs and data are stored. As usual, more is better. At least 160-250GB or more will be needed to store lots of music, games or movie files. Hard disk space is relatively cheap, and there are also external drives available that you can plug in to add more memory.
Hard Drive - where all your programs and data are stored. As usual, more is better. At least 160-250GB or more will be needed to store lots of music, games or movie files. Hard disk space is relatively cheap, and there are also external drives available that you can plug in to add more memory. Graphics Card - handles video and display calculations. A more powerful card means better quality video graphics and smooth-running games. The most popular cards are the NVidia GeForce and ATI Radeon series. Another thing to note is that the graphics card also has its own RAM memory, and again the more the better.
Graphics Card - handles video and display calculations. A more powerful card means better quality video graphics and smooth-running games. The most popular cards are the NVidia GeForce and ATI Radeon series. Another thing to note is that the graphics card also has its own RAM memory, and again the more the better. Sound Card - most PCs should include decent enough sound for playing music or video, but you can opt for better quality sound cards such as the Creative Audigy series which will improve sound quality and performance in movies and demanding games.
Sound Card - most PCs should include decent enough sound for playing music or video, but you can opt for better quality sound cards such as the Creative Audigy series which will improve sound quality and performance in movies and demanding games. Speakers - 2 normal desktop speakers should be fine for most users, but games players may want to invest in larger setups such as 5.1 (5 small Satellite speakers and 1 large Sub-Woofer to handle the bass sounds).
Speakers - 2 normal desktop speakers should be fine for most users, but games players may want to invest in larger setups such as 5.1 (5 small Satellite speakers and 1 large Sub-Woofer to handle the bass sounds). CD/DVD-ROM Drive - plays CDs/DVDs including data discs, music CDs and DVDs. The higher the speed, the faster files will be loaded from disc though it will depend on the maximum speed permitted by the disc itself. '24x', for example, means it can transfer data from the disc at 24 times the normal playing speed.
CD/DVD-ROM Drive - plays CDs/DVDs including data discs, music CDs and DVDs. The higher the speed, the faster files will be loaded from disc though it will depend on the maximum speed permitted by the disc itself. '24x', for example, means it can transfer data from the disc at 24 times the normal playing speed. CD/DVD R/RW Writer/Burner Drive - as with CD/DVD-ROM Drives but also able to write or 'burn' discs as well as read them. This way you can create your own data, video discs, especially useful for backing up large amounts of data. There are two main categories of writeable discs : Recordable discs such as CD-R or DVD-R or DVD+R are discs that can only be written once and Re-Writeable discs such as CD-RW or DVD-RW or DVD+RW can be written over many times. Its better to have one each in your computer if you need to copy CDs often for your operations.
CD/DVD R/RW Writer/Burner Drive - as with CD/DVD-ROM Drives but also able to write or 'burn' discs as well as read them. This way you can create your own data, video discs, especially useful for backing up large amounts of data. There are two main categories of writeable discs : Recordable discs such as CD-R or DVD-R or DVD+R are discs that can only be written once and Re-Writeable discs such as CD-RW or DVD-RW or DVD+RW can be written over many times. Its better to have one each in your computer if you need to copy CDs often for your operations. Operating System - Microsoft's operating system Windows is included with most PCs. Since 2001, Windows XP has been the version for home users but 2007 has seen the launch of its successor Windows Vista.
Operating System - Microsoft's operating system Windows is included with most PCs. Since 2001, Windows XP has been the version for home users but 2007 has seen the launch of its successor Windows Vista. Software - some packages will include office suites, security programs, DVD creation, games and entertainment software.
Software - some packages will include office suites, security programs, DVD creation, games and entertainment software.Internet Access
many packages come with free Internet trials, but you can choose a different provider if you find a better deal. To access the Internet from home you will need to connect your PC to your phone line. There should be instructions with your PC how to do this. There are many different Internet packages available, and with some you will need to buy additional equipment. To learn more, contact an ISP(Internet Service Provider) or visit their web site.
Wireless Internet
modern PCs often come with built-in wireless support, to allow you to connect to any wireless Internet networks within range. If not, wireless adapters can be bought separately.
Notes
You can usually replace and upgrade your PC components in the future if you decide you need more memory or a faster graphics card, for example. And you can always upgrade or buy new software if you find the included programs too limited for your needs.
Hard Drive description & info.
 A hard drive is a mass storage device found in all PCs (with some exclusions) that is used to store permanent data such as the operating system, programs and user files.
A hard drive is a mass storage device found in all PCs (with some exclusions) that is used to store permanent data such as the operating system, programs and user files. The data on hard drives can be erased and/or overwritten. The hard drive is classed as a non-volatile storage device, which means it doesn't require a constant power supply in order to retain the information stored on it (unlike RAM).
Inside every hard drive are small round disk-like objects made of either an aluminium/alloy or a glass/ceramic composite. These are called platters, each platter is coated with a special magnetic coating enabling them to store data magnetically.
Hovering above these platters are read/write heads that transfer data to and from the platters. We will cover platters, heads and the other mechanical elements in more detail in the hard drive mechanics section
Hard Drive Capacities
Hard drives come with many different storage capacities, hard drive capacity is measured in bytes, with common capacities being stated in MB (Megabytes) and GB (Gigabytes).
To understand these figures correctly you need to know the basics of how data is stored/processed in digital systems such as PCs.
Digital data is a series of 1's (ones) and 0's (zeroes) which are referred to as bits
(Binary digITS), a byte is made up of 8 of these bits, so a single byte of data may look like 01001011 (8 consecutive bits).
• 1 Bit = either a 0 (zero) or a 1 (one)
• 1 Byte = 8 bits
• 1 KB (Kilobyte) = 1024 bytes
• 1 MB (Megabyte) = 1024 Kilobytes
• 1 GB (Gigabyte) = 1024 Megabytes
• 1 TB (Terabyte) = 1024 Gigabytes
In the old days it was common to find hard drives with a capacity of just 5MB, nowadays it is hard to buy a new hard drive with less than 80GB, that's 80,960 Megabytes!
Common hard drive capacities these days range from 80GB up to and exceeding 150GB.
As a real world example let's take a colour photo, and let's say the photo takes up 500 Kilobytes of storage space on a hard drive, so if you had a 40GB hard drive you could potentially store up to 81,290 colour photos.
This is obviously hypothetical due to the fact that on the hard drive you would need your operating system and programs, which would take up some of the storage space, but you can see the point.
When you consider that an average letter written in a word processor is around 30KB, it becomes apparent that the storage capacity of modern hard drives is massive!
Hard Drive RPM Speeds
You will often see hard drives advertised as being capable of a certain RPM (Revolutions Per Minute). This figure (as the name suggests) refers to how many times the spindle makes a complete 360º turn in any single minute.
The higher the RPM, the faster the data can be read from the platters, which increases overall performance.
RPM values range from about 5,400RPM to 12,000RPM and above.
Windows Explorer Shortcut Keys
- ALT+F4 - Close Active window
- ALT+ENTER - Open the website address that is typed in the Address Bar in new tab
- ALT + Tab - to shift focus to the next active program
- Windows Key+ E - Open Explorer Windows
- Windows Key+ R - Open Run Windows
- Windows Key + M - Minimize All Windows
- Windows Key + Shift + M - Undo Minimize All Windows
- Windows Key + D - Show the Desktop
- CTRL+ENTER - Add "http://www." to the beginning and ".com" to the end of text in Address Bar
- CTRL+SHIFT+ENTER - Add "http://www." to the beginning and the website address suffix you have specified to the end of text in the Address Bar*
- F4 - View list of previously typed addresses
- F5 – Refresh Active window
- F6 - Moves among panes in Windows Explorer
- F11 - to put the current program into Full Screen Mode
For more articles & Subscribe Free - Visit > Computer Tips
Windows - Operating System
 The operating system (OS) that runs all your programs and allows you to easily interact with your PC is called Windows for a good reason.
The operating system (OS) that runs all your programs and allows you to easily interact with your PC is called Windows for a good reason. It allows you to work with several different items and programs at once, all in their own 'window'. A window is like a smaller screen contained within a box on your main screen.
When you are working with a window it is brought to the 'front' of the screen, overlapping the Desktop and any other items behind it, so that you can focus on whatever is in the window.
In this way, you can have several windows open at the same time containing different programs that can be opened, closed, and re-arranged across the screen. This means you can do multiple tasks at the same time, such as listening to an audio program while writing an e-mail for example.
What could be causing my computer to run so slow?
If your PC crashes or freezes up, it may be a symptom of a slow or cluttered PC. The brain of your computer is the Processor, and it may be that your processor is too slow to run today's demanding software. The processor can also struggle if you have multiple programs running at once - for example, if you have Word open to compose a letter while downloading a file from the Internet and also playing a song through your media player.
Following are some steps you could take to increase the speed of your computer.
1. Hard Drive is nearing its capacity:
Try removing programs that are no longer needed to free up some space. Be sure to use the programs uninstall tool (if available). If the program does not have an uninstall tool, then remove the program using Add/Remove Programs in your Control Panel. Also, use the Disk Cleanup tool (start>> all programs>> accessories>> disk cleanup) to free-up additional space.
2. Increase RAM
RAM is the temporary memory the computer uses to do its calculations. If you do not have enough RAM, your programs will run slowly.
3. Your files could be excessively fragmented:
Try using the Disk Defragmenter tool (start>>all programs>> accessories>>systems tools>>disk defragmenter) to restore the fragmented files to their proper location.
4. Too many Icons on your Desktop:
Excessive desktop icons will make your computer run slow. Try removing the icons (right click the icon and select delete) that you rarely use. Removing an icon from your desktop is only removing the "shortcut" to the program, not the program itself.
5. Spyware Installed on Your System
You may also have programs running in the background using up memory that you are unaware of, and in some cases, the problem may be a malicious program such as a virus or spyware.
Many web sites on the Internet install "spyware" on your computer so that it can actually "spy" on you. As you surf the web, more and more spyware gets installed. This will eventually begin to slow your computer very noticeably. Therefore, it is important to perform frequent anti-spyware scans with capable software to remove these unwanted parasites. A couple of programs for this purpose are:
Antivirus & Anti-Spyware - 2010
Total Internet Security - 2010
6. Too many programs running at Windows startup:
As you continue to download programs, all of these programs startup and run in the background. To stop these programs from running:
1. Go to Start>> Run. Type in: msconfig [Enter] or click OK.
2. Click the Startup tab.
3. All of the programs listed in this menu that have a checkmark are the programs that are currently running. Deselect (by clicking in the checkbox) the ones that you do not want to run any longer. Once you have done this, click OK.
4. Exit the Microsoft Configuration Utility.
5. You will be asked to restart your computer. Go ahead with the restart. Depending on how many programs that you've stopped from running, you could see very positive results in your computers performance.
7. Others
Other components of your PC can contribute to poor performance, particularly your Graphics Card when it comes to running media and games software. Some hardware needs special programs called Drivers and these need to be kept up to date.
History of Mobile Phones (Cell Phones)
 The inventor of the first modern portable handset is Dr Martin Cooper, who was the general manager for the systems division at Motorola at that time. In 1973, Dr Cooper made the first call on a portable cell phone. He called his rival Joel Engel, head of research at Bell Labs, to give him the latest news on how the competition between them was turning out. The picture on left represents him and his first mobile phone.
The inventor of the first modern portable handset is Dr Martin Cooper, who was the general manager for the systems division at Motorola at that time. In 1973, Dr Cooper made the first call on a portable cell phone. He called his rival Joel Engel, head of research at Bell Labs, to give him the latest news on how the competition between them was turning out. The picture on left represents him and his first mobile phone. The first commercial handheld cellular phone was launched by Motorola in 1983, and weighed 28 ounces. The device could be purchased for a price of ‘only’ $3,995!
The first commercial handheld cellular phone was launched by Motorola in 1983, and weighed 28 ounces. The device could be purchased for a price of ‘only’ $3,995! In the 1990s, 2G mobile system appeared, such as GSM, IS-136, iDEN and IS-95. Along with the new way of information transmitting, a new trend of small 100–200g handheld devices started replacing the brick-sized phones. The change could be made thanks to technology advancement, which included smaller batteries and more energy-efficient electronics. Above it’s a picture of Nokia 100, the company’s first major cell phone product, which was a 1G phone.
In the 1990s, 2G mobile system appeared, such as GSM, IS-136, iDEN and IS-95. Along with the new way of information transmitting, a new trend of small 100–200g handheld devices started replacing the brick-sized phones. The change could be made thanks to technology advancement, which included smaller batteries and more energy-efficient electronics. Above it’s a picture of Nokia 100, the company’s first major cell phone product, which was a 1G phone. In 1995, Nokia 2110 was the first mobile phone in the world to use vibrations, had dimensions of 148 x 56 x 25 mm and a weight of 236g. A year later, its older relative, the 6110, was the first phone to have ‘Snake’ installed.
In 1995, Nokia 2110 was the first mobile phone in the world to use vibrations, had dimensions of 148 x 56 x 25 mm and a weight of 236g. A year later, its older relative, the 6110, was the first phone to have ‘Snake’ installed. In 1999, the same Nokia launches 7110, the first terminal with WAP, permitting Internet access directly from the phone. This one had pretty much the same dimensions and weight as the 2110, and had another new feature: an Infrared port. In the same year, Nokia also launched one of the most popular mobile phones in the world: the 3310.
In 1999, the same Nokia launches 7110, the first terminal with WAP, permitting Internet access directly from the phone. This one had pretty much the same dimensions and weight as the 2110, and had another new feature: an Infrared port. In the same year, Nokia also launched one of the most popular mobile phones in the world: the 3310. In 2007, Apple first introduced the iPhone in US, which is an Internet-enabled multimedia mobile phone with functions such as virtual keyboard and buttons, multi-touch screen and all the functions of a regular camera phone and iPod.
In 2007, Apple first introduced the iPhone in US, which is an Internet-enabled multimedia mobile phone with functions such as virtual keyboard and buttons, multi-touch screen and all the functions of a regular camera phone and iPod. The third generation of mobile phones and standards is 3G, a service that enables video conversations, broadband wireless data and others from cell phones. After successfully integrating the 3G technology into mobile phones, Apple released the 3G iPhone.
The third generation of mobile phones and standards is 3G, a service that enables video conversations, broadband wireless data and others from cell phones. After successfully integrating the 3G technology into mobile phones, Apple released the 3G iPhone.
What are the bumps at the end of computer cables?
 In a typical computer system found in a home or office, you normally see these "bumps" on the mouse, keyboard and monitor cables. You can also find them on power supply wires when a device (like a printer or scanner) uses an external transformer. These "bumps" are called ferrite beads or sometimes ferrite chokes.
In a typical computer system found in a home or office, you normally see these "bumps" on the mouse, keyboard and monitor cables. You can also find them on power supply wires when a device (like a printer or scanner) uses an external transformer. These "bumps" are called ferrite beads or sometimes ferrite chokes. Their goal in life is to reduce EMI (electromagnetic interference) and RFI (radio-frequency interference). You can see these beads in the photo on to your right. A ferrite bead is simply a hollow bead or cylinder made of ferrite, which is a semi-magnetic substance made from iron oxide (rust) alloyed with other metals. It slips over the cable when the cable is made, or it can be snapped around the cable in two pieces after the cable is made. The bead is encased in plastic -- if you cut the plastic, all that you would find inside is a black metal cylinder.
Computers are fairly noisy devices. The motherboard inside the computer's case has an oscillator that is running at anywhere from 300 MHz to 1,000 MHz. The keyboard has its own processor and oscillator as well. The video card has its own oscillators to drive the monitor. All of these oscillators have the potential to broadcast radio signals at their given frequencies. Most of this interference can be eliminated by the cases around the motherboard and keyboard.
Another source of noise is the cables connecting the devices. These cables act as nice, long antennae for the signals they carry. They broadcast the signals quite efficiently. The signals they broadcast can interfere with radios and TVs. The cables can also receive signals and transmit them into the case, where they cause problems. A ferrite bead has the property of eliminating the broadcast signals. Essentially, it "chokes" the RFI transmission at that point on the cable -- this is why you find the beads at the ends of the cables. Instead of traveling down the cable and transmitting, the RFI signals turn into heat in the bead.
Virgin Galactic's SpaceShipTwo during a sub-orbital flight
 An artist's conception of Virgin Galactic's SpaceShipTwo during a sub-orbital flight into space is pictured in this undated publicity photograph from Virgin Galactic.
An artist's conception of Virgin Galactic's SpaceShipTwo during a sub-orbital flight into space is pictured in this undated publicity photograph from Virgin Galactic.Scaled Composites and Virgin Galactic are set to unveil SpaceShipTwo on December 7, 2009 at the Mojave Spaceport in Mojave, California. The six-passenger vehicle will undergo test flights in 2010 and start commercial flights between 2011 and 2012.
Virgin Galactic's SpaceShipTwo
 An artist's conception of Virgin Galactic's SpaceShipTwo (vehicle in bottom of image) as it is released from its mothership WhiteknightTwo is pictured in this undated handout photograph from Virgin Galactic.
An artist's conception of Virgin Galactic's SpaceShipTwo (vehicle in bottom of image) as it is released from its mothership WhiteknightTwo is pictured in this undated handout photograph from Virgin Galactic.Scaled Composites and Virgin Galactic are set to unveil SpaceShipTwo on December 7, 2009 at the Mojave Spaceport in Mojave, California. The six-passenger vehicle will undergo test flights in 2010 and start commercial flights between 2011 and 2012. REUTERS/Courtesy Virgin
The twin-fuselage mothership
 Virgin Galactic's SpaceShipTwo, slung beneath White Knight Two, the twin-fuselage mothership that will carry SpaceShipTwo to launch altitude.
Virgin Galactic's SpaceShipTwo, slung beneath White Knight Two, the twin-fuselage mothership that will carry SpaceShipTwo to launch altitude. Richard Branson unveiled his Virgin Galactic spaceliner for tourists willing to pay 200,000 dollars a ticket Monday for a trip into the weightlessness of space in a craft designed to make the perilous return home
A model of the Virgin Galactic SpaceShipTwo

A scale model of the Virgin Galactic SpaceShipTwo in 2008 at the America Museum of Natural History in New York.
British billionaire Sir Richard Branson will unveil a craft on Monday that could soon carry tourists on an out-of-this-world trip into space -- for a mere 200,000 dollars
British billionaire Sir Richard Branson will unveil a craft on Monday that could soon carry tourists on an out-of-this-world trip into space -- for a mere 200,000 dollars
Operating System Types
Windows Vista
Windows XP Professional Edition - A version used by many businesses on workstations. It has the ability to become a member of a corporate domain.
Windows XP Home Edition - A lower cost version of Windows XP which is for home use only and should not be used at a business.
Bluetooth


When you use computers, entertainment systems or telephones, the various pieces and parts of the systems make up a community of electronic devices. These devices communicate with each other using a variety of wires, cables, radio signals and infrared light beams, and an even greater variety of connectors, plugs and protocols.
There are lots of different ways that electronic devices can connect to one another.
For example:
Component cables
Electrical wires
Ethernet cables
WiFi
Infrared signals
The art of connecting things is becoming more and more complex every day. In this line of connecting devices one of the latest method is called Bluetooth, that can streamline the process.
Electrical wires
Ethernet cables
WiFi
Infrared signals
The art of connecting things is becoming more and more complex every day. In this line of connecting devices one of the latest method is called Bluetooth, that can streamline the process.
A Bluetooth connection is wireless and automatic, and it has a number of interesting features that can simplify our daily lives. Bluetooth connections are wireless and automatic.
Palm's Pre Smartphone


Palm's Pre smartphone is unusual in that it slides vertically to reveal the QWERTY keyboard. It uses the same curved sliding action found on phones like the Sony Ericsson Xperia X1. The vertical keyboard was used partially to stand out from other phones, and partially to adhere to the philosophy of easy one-handed use. The phone has a multitouch screen and, when the keyboard is hidden, just three physical controls: A top button, a side volume rocker, clickable button at the bottom. It also has a 3.5mm headphone jack, 3MP camera on the back (w/LED flash) all in a 4.8-ounce package. It's smaller than the iPhone in surface area, but it's noticeably thicker—even thicker than the BB Bold.
Gesture Area
The gesture area is the black space that extends below the screen of the Pre. Like the screen itself, that area is fully multitouch-capable, and allows you to perform various gesture-based actions within WebOS. Palm said they implemented the gesture area because they feel one-handed control directly on the touchscreen itself can be difficult at times. They say the gesture area will make it easier to move through WebOS without the need for a second hand.
SPECIFICATIONS
• Linux-based Palm-built WebOS operating system and UI
• 3.1-inch, 320x480 capacitive LCD multitouch screen
• Vertical slider form factor with full QWERTY keyboard
• 8GB flash storage
• Multitouch gesture area and scrollball
• 3G EV-DO rev. A and wi-fi
• Bluetooth and GPS
• 3.5mm headphone jack
• 3-Megapixel camera
• LED flash
• TI OMAP CPU
• Micro USB connection with mass storage support
• Wireless induction charger
• 4.8 Ounces
History of Computer
In 1642, Blaise Pascal, the 18-year-old son of a French tax collector, invented what he called a numerical wheel calculator to help his father with his duties. The Pascaline, a brass rectangular box, used eight movable dials to add sums up to eight figures long. Pascal's device used a base of ten to achieve this. The disadvantage to the Pascaline, of course, was its limitation to addition. In 1694, Gottfried Wilhem von Leibniza a German mathematician and philosopher improved the Pascaline by creating a machine that could also multiply. Like its predecessor, Leibniz's mechanical multiplier worked by a system of gears and dials.
It wasn't until 1820, however, that mechanical calculators gained widespread use. A Frenchman, Charles Xavier Thomas de Colmar, invented a machine that could perform the four basic mathematic functions. The arithometer, presented a more systematic approach to computing because it could add, subtract, multiply and divide. With its enhanced versatility, the arithometer was widely used up until World War I.
The real beginnings of computers began with an English mathematics professor, Charles Babbage. Babbage's steam-powered Engine, outlined the basic elements of a modern general purpose computer and was a breakthrough concept. The Analytical Engine consisted of over 50,000 components. The basic design of included input devices in the form of perforated cards containing operating instructions and a "store" for memory of 1,000 numbers of up to 50 decimal digits long.
In 1889, an American inventor, Herman Hollerith, created a machine that used cards to store data information which was fed into a machine and compiled the results mechanically. Each punch on a card represented one number, and combinations of two punches represented one letter. As many as 80 variables could be stored on a single card. Hollerith brought his punch card reader into the business world, founding Tabulating Machine Company in 1896, later to become International Business Machines (IBM) in 1924 after a series of mergers. Other companies also manufactured punch readers for business use. Both business and government used punch cards for data processing until the 1960's.
When World War II began, the governments sought to develop computers to accomplishment their potential strategic importance. This increased funding for computer development projects and hastened technical progress. In 1941, a German engineer Konrad Zuse had developed a computer to design airplanes and missiles. The Allied forces, however, made greater strides in developing powerful computers. American efforts produced a broader achievement. In 1933, Howard H. Aiken, a Harvard engineer working with IBM, succeeded in producing an all-electronic calculator. The purpose of the computer was to create ballistic charts for the U.S. Navy. It was about half as long as a football field and contained about 500 miles of wiring. It used electromagnetic signals to move mechanical parts. The machine was slow taking 3-5 seconds per calculation and inflexible in that sequences of calculations could not change; but it could perform basic arithmetic as well as more complex equations.
Another computer development spurred by the war was the Electronic Numerical Integrator and Computer (ENIAC). It consisted of 18,000 vacuum tubes, 70,000 resistors and 5 million soldered joints, the computer was such a massive piece of machinery that it consumed 160 kilowatts of electrical power. ENIAC was developed by John Presper Eckert and John W. Mauchl. ENIAC was a general-purpose computer.
In 1945, Von Neumann designed the Electronic Discrete Variable Automatic Computer (EDVAC) with a memory to hold both a stored program as well as data. This "stored memory" technique as well as the "conditional control transfer," that allowed the computer to be stopped at any point and then resumed, allowed for greater versatility in computer programming. The key element to the von Neumann architecture was the central processing unit, which allowed all computer functions to be coordinated through a single source. In 1951, the UNIVAC I (Universal Automatic Computer), built by Remington Rand, became one of the first commercially available computers to take advantage of these advances. The first computers were characterized by the fact that operating instructions were made-to-order for the specific task for which the computer was to be used. Each computer had a different binary-coded program called a machine language that told it how to operate. This made the computer difficult to program and limited its versatility and speed. Other unique features of first computers were the use of vacuum tubes and magnetic drums for data storage.
The invention of the transistor greatly changed the computer's development in 1948. The transistor replaced the large, cumbersome vacuum tubes. The transistor was at work in the computer by 1956. Throughout the early 1960's, there were a number of commercially successful computers used in business, universities, and government from companies such as Burroughs, Honeywell, IBM, and others. These computers also contained transistors in place of vacuum tubes. They also contained all the components we associate with the modern day computer: printers, disk storage, memory, tape storage, operating systems, and stored programs.
By 1965, most large business routinely processed financial information using computers. It was the stored program and programming language that gave computers the flexibility to finally be cost effective and productive for business use. Though transistors were clearly an improvement over the vacuum tube, they still generated a great deal of heat, which damaged the computer's sensitive internal parts. Jack Kilby, an engineer with Texas Instruments, developed the integrated circuit in 1958. The IC combined three electronic components onto a small silicon disc, which was made from quartz. Scientists later managed to fit even more components on a single chip, called a semiconductor.
By the 1980's, very large scale integration squeezed hundreds of thousands of components onto a chip. Ultra-large scale integration increased that number into the millions. The ability to fit so much onto an area about half the size of a dime helped diminish the size and price of computers. It also increased their power, efficiency and reliability. By the mid-1970's, computer manufacturers sought to bring computers to general consumers. These minicomputers came complete with user-friendly software packages that offered even non-technical users an arrangement of applications, most popularly word processing and spreadsheet programs.
In 1981, IBM introduced its personal computer (PC) for use in the home, office and schools. The 1980's saw an expansion in computer use in all three arenas as clones of the IBM PC made the personal computer even more affordable. The number of personal computers in use more than doubled from 2 million in 1981 to 5.5 million in 1982. Ten years later, 65 million PCs were being used. As computers became more widespread in the workplace, new ways to harness their potential developed. As smaller computers became more powerful, they could be linked together, or networked, to share memory space, software, information and communicate with each other. Computers continue to grow smaller and more powerful.
Next Generation of Computer Displays
 Computer displays have been remarkably resistant to the advances that have affected the rest of computer technology. For example, in 1982 the original IBM PC had a 16-bit processor running at 4.77 MHz. Today's processors are about 1,000 faster. Today's monitors, on the other hand, are still small glass rectangles. No major advances have occurred.
Computer displays have been remarkably resistant to the advances that have affected the rest of computer technology. For example, in 1982 the original IBM PC had a 16-bit processor running at 4.77 MHz. Today's processors are about 1,000 faster. Today's monitors, on the other hand, are still small glass rectangles. No major advances have occurred.The next generation in computer display, a new technology from Elumens that completely revolutionizes the visualization of digital information. In areas such as space design and simulation (flight, driving or battlefield simulation), this new display completely changes the way you interact with the digital environment!
On the right see Photo of The VisionStation has a large parabolic shell that is used to display the image projected by the wide-angle lens. (Photo courtesy Elumens Corporation)
A North Carolina-based company, Elumens, has designed a display system that takes peripheral vision into account. The VisionStation consists of a large, curved surface (reminiscent of a large satellite dish), a high-resolution data projector and a wide-angle projection lens.
The result is a display that shows you a very wide field of view, up to a full 180 degrees. An Elumens display takes over your entire visual field, including your peripheral vision. You see not only what is in front of you, but everything above, below, left and right. When you want to see what is "beside" you, you simply turn your head and look. For example, in a driving simulator, you can look out both side windows by turning your head just like you would in a real car.
The experience when watching an Elumens display is very interesting. Because it uses your peripheral vision, the sense of motion is very real. Turning your head to look at objects is very natural. Because the screen is completely smooth, there are no distractions.
Key benefits of the VisionStation are:
- It provides an immersive experience.
- It does not require cumbersome head gear for virtual environment.
- It accommodates both real and computer-generated 3-D data.
- It can be set up by two people in about two hours (three to four hours with the Optional LightShell enclosure).
- It is portable.
- It is highly scalable.
- It is as simple to operate as a traditional monitor.
- It can be used for a variety of applications.
- It accommodates a large portion of existing 3-D applications without special porting
For more Articles & Tips visit >> Computer Zone
Tips To Make Your PC Run Faster
It is important that you use up-to-date security software to detect and remove malicious programs. Virus programs can slow down your PC and cause unwanted behaviour, even damage to your data.
Spyware tracks your movements on the Web for advertising purposes, but can affect your PC's performance as well. Use anti-spyware programs to remove it.
Clear Out Junk Files
Any time you visit a web site, your computer needs to download the page along with any pictures displayed on it. To prevent your computer having to download the same files again each time you visit the same web site, your web browser will keep a "cache" of stored files it will retrieve if the site hasn't changed since your last visit. Although this means web pages appear faster, over time your cache can eat up a lot of disk space and slow your PC down.
Whenever you delete a file, it is moved to the Recycle Bin first, to give you the chance to change your mind. But the Recycle Bin uses disk space too, so if you leave lots of files in there you are wasting precious space.
Windows 7
And with Windows 7—expected sometime before the year is up.
Whether it's the new features or the less taxing system requirements, Windows 7 promises to be a vast improvement on Vista, and hopefully enough to coax most of us still clutching XP for dear life to finally upgrade.
--------------------------------------------------------------------------------------------
Monitor the temperature of CPU
 Core Temp is a software that helps you keep checking the temperature of CPU.
Core Temp is a software that helps you keep checking the temperature of CPU. The unique point of Core Temp is that it can have separate monitor to check the temperature of separate CPU. As such, if you are using Duo Core CPU, you will then be provided with two meters of temperature.
It can also enable you to know the real-time changes of temperature too. Of course, graphical representation to users is also available.
What is an Operating System
What does a driver do?.
A driver is a specially written program which understands the operation of the device it interfaces to, such as a printer, video card, sound card or CD ROM drive. It translates commands from the operating system or user into commands understood by the the component computer part it interfaces with. It also translates responses from the component computer part back to responses that can be understood by the operating system, application program, or user. The below diagram gives a graphical depiction of the interfaces between the operating system and the computer component..
 --------------------------------------------------------------------------------------------
--------------------------------------------------------------------------------------------
Causes of a slow PC
There are many possible causes of a slow PC. Because your computer is constantly working with files - moving, copying and deleting from place to place - it will eventually get cluttered with leftover files, some of which are not needed and just take up valuable disk space. You only have a certain amount of disk space available on your hard disk, and as it fills up the computer can begin to struggle to find room to perform its tasks.
If your PC crashes or freezes up, it may be a symptom of a slow or cluttered PC.
The brain of your computer is the Processor, and it may be that your processor is too slow to run today's demanding software. The processor can also struggle if you have multiple programs running at once - for example, if you have Word open to compose a letter while downloading a file from the Internet and also operating another application through your media player.
RAM is the temporary memory the computer uses to do its calculations. If you do not have enough RAM, your programs will run slowly.
Other components of your PC can contribute to poor performance, particularly your Graphics Card when it comes to running media and games software. Some hardware needs special programs called Drivers and these need to be kept up to date.
You may also have programs running in the background using up memory that you are unaware of, and in some cases, the problem may be a malicious program such as a virus or spyware.
How To Use Your PC Mouse

The Mouse is the device you will use for most of your interactions with your PC. It is primarily used to move the pointer arrow around the screen and to select and activate options.
The mouse buttons are used to interact with whatever is on the screen where the pointer is located. The left mouse button is the one you will use most often. Clicking this tells the PC to select an item and is called 'left-clicking'. To activate an item and use it, you will often need to click the button twice or 'double-click'.
If you click and hold the left button and move the mouse, this has the effect of 'dragging' a selected object about the screen until you release the button.
Left-clicking on text in a document will place a flashing cursor at that point, which allows you to begin typing there.
The right mouse button is usually used to bring up a small menu window that gives options specific to the selected object. To use a particular option you just left-click it.Common right-click menu options for an object include: Open (activate, same as if you double-click), Cut (remove to be placed elsewhere), Copy (make a copy of this object) , Create Shortcut (create a shortcut link elsewhere to give quick access to this object), Delete (remove permanently), Rename (give a new name), and Properties (find out information).
You may have a third smaller button in the center of your mouse that can be rolled forwards and backwards. This mouse-wheel can be used to move up and down through documents.
Subscribe to:
Comments (Atom)