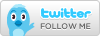Just about every peripheral made now comes in a USB version. Here's a list of some of the USB devices that you can buy today:
Just about every peripheral made now comes in a USB version. Here's a list of some of the USB devices that you can buy today:Printers, Scanners, Mice, Joysticks, Digital cameras, Webcams, Modems, Speakers, Telephones, Video phones, Storage devices like Zip drives, Network connections, etc.
Computers that you buy may come with only one or two USB sockets. With so many USB devices on the market today, you easily run out of USB sockets very quickly.
For example, on the computer that I am typing on right now, I have a USB printer, a USB scanner, a USB Webcam and a USB network connection. My computer has only one USB connector on it, so the obvious question is, "How do you hook up all the devices?"
The easy solution to the problem is to buy an inexpensive USB hub. The USB standard supports up to 127 devices.
A hub typically has four new ports, but may have many more. You plug the hub into your computer, and then plug your devices (or other hubs) into the hub. By chaining hubs together, you can build up dozens of available USB ports on a single computer.