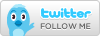Smart simplicity : Today work is where we are. Now meet the mobile device designed for the way we work.
excellent messaging : Fast, easy access to messaging, including your business and personal email, without the complexity.
professional design : Trim and fitted with a full keyboard, Nokia E71 is impeccably tailored for business on the move.
Two home screens : Two home screens let you choose between work and leisure modes. Choose application shortcuts to suit your schedule with message notifications on or off.
Physical features
- Form: Monoblock with full keyboard
- Dimensions: 4.49 x 2.24 x 0.39 in
- Weight: 4.47 oz
- Full keyboard
- High quality QVGA display
- Size: 2.36"
- Resolution: 320 x 240 pixels (QVGA)
- Up to 16 million colors
- TFT active matrix (QVGA)
- Two customizable home screen modes
Memory
- microSD memory card slot, hot swappable, max. 8 GB
- ~110 MB internal dynamic memory